Apple OSX admin tips, running webmin, usermin and openSSL
Posted on April 27th, 2009
These are some notes I took whilst enabling remote https:// administration of my Mac running OSX. Webmin provides a nice web gui for administration of your server, but you would probably want to restrict access to localhost, a few known and trusted hosts, or IPs on the local lan subnet for security. In addition, using OpenSSL makes this a better solution, if you prefer a gui console or do not have access to ssh / command line. Newer versions will always come out, please check – and note that this information can only serve as a ‘rough guide’.
Some things you might find useful before we begin:
—-
Use NetInfo manager, authenticate and enable root user
http://forums.ionmac.com/lofiversion/index.php/t309.html
use
$ defaults write com.apple.finder ShowAllFiles -boolean YES
(instead of $ defaults write com.apple.finder ShowAllFiles True )
this is also cool
$ defaults write “Apple Global Domain” AppleScrollBarVariant DoubleBoth
—-
installing perl / Net_SSLeay for SSL access is easy – just visit http://www.webmin.com/osx.html and follow directions
These instructions, contributed by Kevin Capwell, will allow you to install webmin on any Apple Macintosh OS X server. The version that I was using is as follows:
Server: 10.3
Perl: 5.8.1-RC3 to see version open terminal,
$ cd /usr/bin, then type
$ perl –version
OpenSSL: 0.9.7b to see version open terminal,
$ cd /usr/bin, then type
$OpenSSL version
INSTALL DEVELOPER TOOLS (i.e. use OS X 10.3 XCode CD and update!)
1. Go to https://connect.apple.com/ and become a member of ADC – it’s free!
2. Click on ‘Download Software’.
3. Click on ‘Developer Tools’.
4. Download the Xcode Tools v1.0 and 1.0.1 update. As
of this writing download the Xcode CD is in 20 parts,
however, Xcode should come with your box copy of 10.3.
5. Click twice on the Xcode.dmg icon.
6. Click twice on the ‘Developer’ package.
7. Enter your administrator password when you are
prompted.
8. After selecting the drive to install the developer
tools, then click the ‘Customize’ button. Make sure
the check the BSD SDK option.
9. Perform the install.
INSTALL THE NET_SSLEAY.PM
1. Download and install the Perl Mod “Net::SSLeay”
2. Go to the web page
http://www.cpan.org/modules/by-module/Net/
3. Download the ‘Net_SSLeay.pm-1.25.tar.gz’. This version was tested with the perl and openssh that are installed with 10.3. In my case this is Perl 5.8.1 and
OpenSSL 0.9.7b (to see your versions look at the commands above)
4. I copied the Net_SSLeay.pm-1.25.tar.gz to /usr/local
5. tar -zxvf Net_ssleay.pm-1.25.tar.gz
6. cd Net_ssleay.pm-1.25
7. type ‘perl Makefile.PL -t’ (without the quotes builds and tests) You should see a successful install message
8. Issue the ‘sudo -s’ command (without the quotes) – enter your admin password. You should now see a root# prompt at the beginning of each line you type.
9. Type ‘make install’ (without the quotes).
10. If the command “perl -e ‘use Net::ssleay'” (without the “” quotes) doesn’t output any error message, then the ssl support that webmin needs is
properly installed.
INSTALL THE AUTHEN_PAM.PM
1. Download and install the Perl Mod “Authen::PAM”
2. Go to the web page
http://www.cpan.org/modules/by-module/Authen/
3. Download the ‘Authen-PAM-0.15.tar.gz’ file
4. I copied the Authen-PAM-0.15.tar.gz to /usr/local
5. tar -zxvf Authen-PAM-0.15.tar.gz
6. cd Authen-PAM-0.15
7. type ‘perl Makefile.PL -t’ (without the quotes builds and tests) You should see a successful install message
8. Issue the ‘sudo -s’ command (without the quotes) – enter your admin password. You should now see a root# prompt at the beginning of each line you type.
9. Type ‘make install’ (without the quotes).
INSTALL WEBMIN
1. Go to http://www.webmin.com/download.html
download the current Unix tar/gzip version.
2. I copied the webmin-1.340.tar.gz to /usr/local
3. tar -zxvf webmin-1.340.tar.gz
4. cd webmin-1.340
5. type ‘./setup.sh’ (without the quotes).
6. Accept defaults for config and log file directory (one return for each will do)..
7. Accept the default path to perl (it should test ok).
8. Accept the default port for webmin (port 10000).
9. Login name can be anything you want (the default is admin).
10. Login password can be anything you want. Then you will be asked to verify the password.
11. If you followed the instructions above correctly you will be prompted with ‘Use SSL (y/n):’ you can now answer Y. This will encrypt your connections with the Xserve.
12. Answer Y to Start Webmin at boot time.
13. After the install is complete, copy the file
pam-webmin to /etc/pam.d/webmin and re-start Webmin with /etc/webmin/stop ; /etc/webmin/start. This will enable PAM authentication, if you need it.
If everything installs correctly you will see ‘Webmin has been installed and started successfully. Use your web browser to go to:
https://:10000
and login with the name and password that you entered
previously.
INSTALL USERMIN
1. Go to http://www.webmin.com/udownload.html
download
the current Unix tar/gzip version.
2. I copied the usermin-1.270.tar.gz to /usr/local
3. tar -zxvf usermin-1.270.tar.gz
4. cd usermin-1.270
5. type ‘./setup.sh’ (without the quotes).
6. Accept defaults for config and log file directory (one return for each will do).
7. Accept the default path to perl (it should test ok).
8. Accept the default port for webmin (port 20000).
9. If you followed the instructions above correctly you will be prompted with ‘Use SSL (y/n):’ you can now answer Y. This will encrypt your connections with the Xserve.
10. After the install is complete, copy the file pam-usermin to /etc/pam.d/usermin and re-start Usermin with /etc/webmin/stop ; /etc/webmin/start. This will enable PAM authentication for all users who login.
Usermin is useful for changing passwords and (optionally) reading mail. It is a terrific user tool with security built in. I highly recommend that you
experiment with it for ease of use with your users.

Coding is our passion
Usualy accompanied by a caffeinated beverage - although we’re more likely sipping a latte than some Jolt! cola these days!
If you found anything on this site useful and want to say thanks, then you could always:
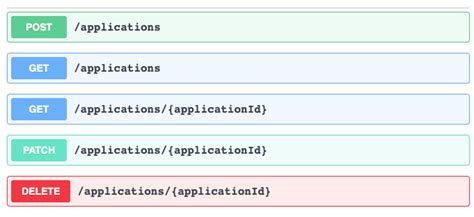
Microservices and RESTful APIs
We work with your company in a constructive way to refine your vision, exploring the Art-of-the-Possible, help write IaC (Infrastructure-as-Code) with Terraform, promote a DevOps culture and build a World Class Cloud Platform.
We can also provide help to go from the very basics of designing your API contract in Swagger/OAS to building a container by writing a Dockerfile, through to a creating a fully orchestrated CI/CD pipeline in Jenkins to deploy to Rancher, Kubernetes and Istio. We can help set up Kong API Gateways, and lots more besides!
More





